
Final Cut Proで動画を編集して、画質を劣化させずにDVDに焼く方法に悩んでいませんか?
Blu-rayはハイビジョン品質のまま書きこめるので画質の劣化は気になりませんが、DVDは素材の動画や写真の解像度が最低でもフルハイビジョン画質(1920×1080)のものをDVDの規格(720×480)にリサイズする必要があるため画質の劣化は避けられません。しかし、Final Cut Proの設定によって、画質の劣化を最小限にしてDVDに書き込むことができます。
この記事ではFinal Cut ProからDVDに画質の劣化を最小限にして書き込む方法について書いています。
Mac使用歴は27年以上。趣味でFinal Cut Express→Final Cut Pro Xで動画編集、DVDへの書き込みを10年以上続けています。
プロジェクトの設定
プロジェクトの設定は下の写真のように設定します。特に1080iを選択すると画質が明らかに悪くなるので注意してください。
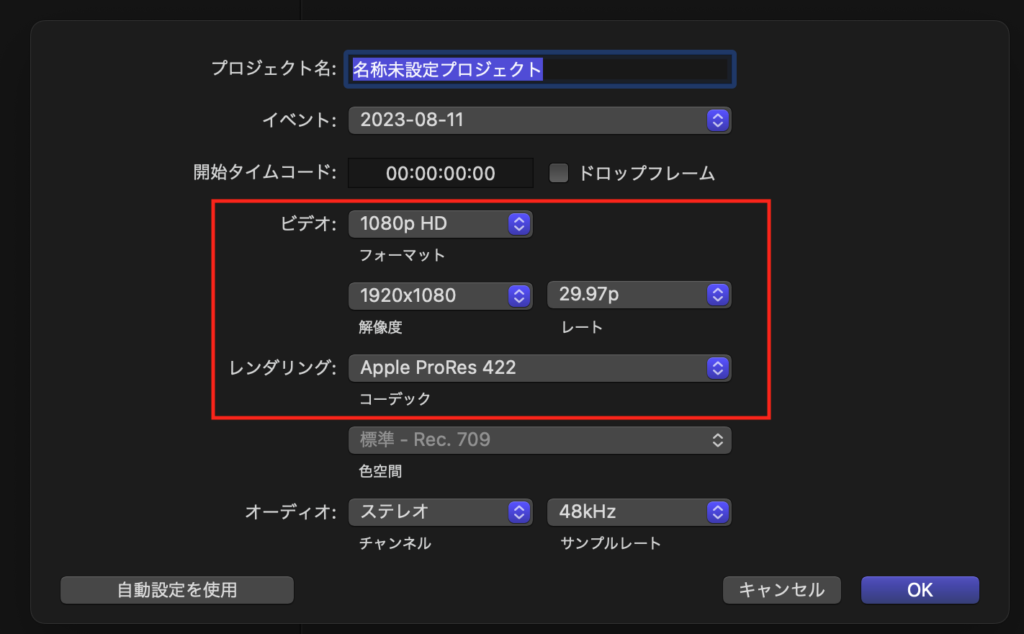
- ビデオは『1080pHD』を選択
- 解像度は『1920×1080、レートは29.97p』を選択
- レンダリングは『Apple ProRes422』
Final cut proからDVDの書き出し
Final cut proで動画編集完了後
- ファイル→共有→DVD…
- 「設定」タブを開く
- 出力デバイス:ハード・ドライブ
- 層:通常は自動を選択
- ビルドタイプ:ファイルを選択(イメージファイルが書き出されます)
- ディスクテンプレート:お好みで選択
- タイトル:ここに入れたタイトルがメニュー画面の左上に表示されます
- ボリューム名:パソコンに入れた時のディスク名になりますのでお好みで指定してください
- 背景、ロゴイメージ、タイトルイメージは必要であればファイルを指定して設定します(下の図を参考に)
- 「次へ…」を押して書き出すイメージファイルの保存先を指定します
- ○〇〇.imgというイメージファイルが書き出されます
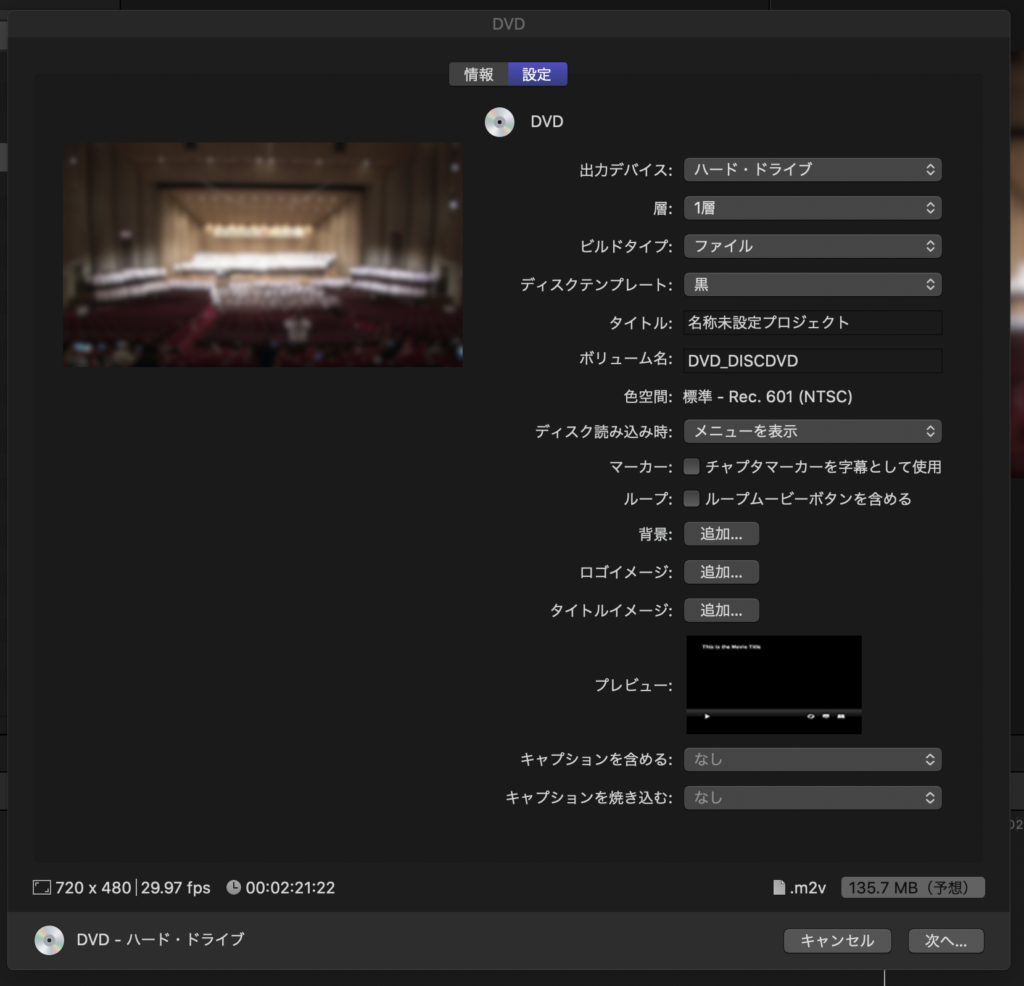
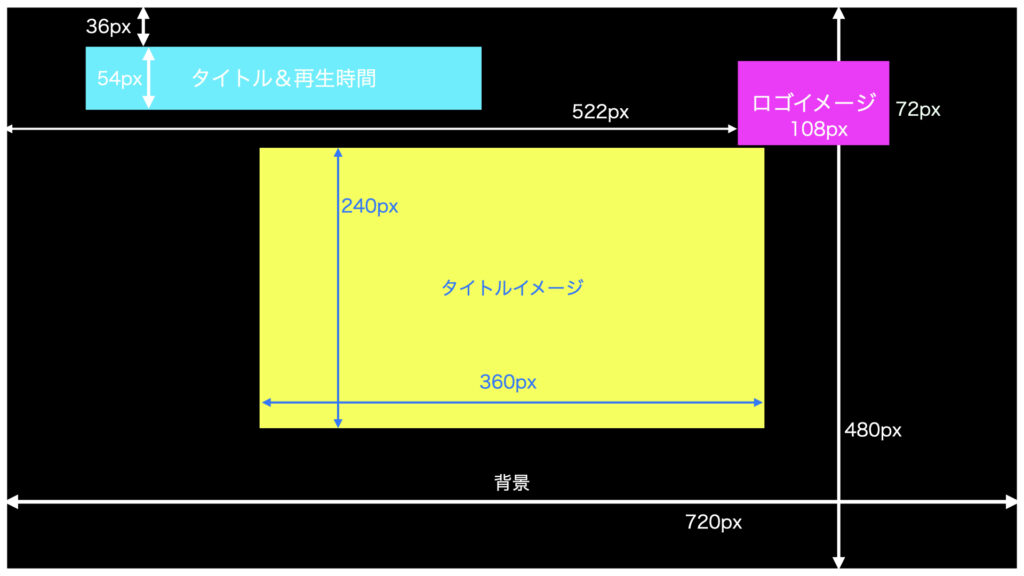

DVDへの書き込み
- イメージファイルを右クリック
- 「ディスクイメージ”○〇〇.img”をディスクに書き込む…」を選択
- 速度:可能な最大値を選択
- ディスク作成後の操作:作成されたデータ検証のチェックはしない
- ディスク作成後の操作:「ディスクを取り出す」を選択
- 「ディスク作成」を押す
- ドライブのトレーが開くまで待ちます
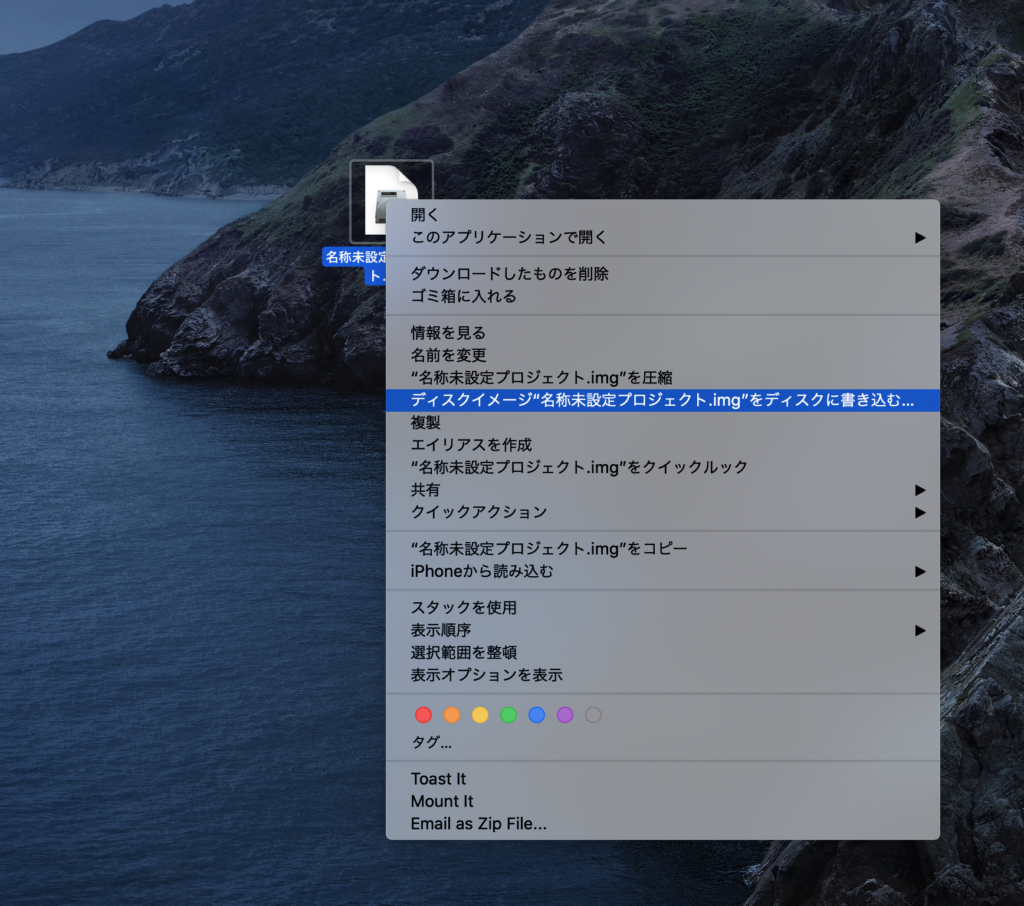
イメージファイルを右クリックして「ディスクイメージ”名称未設定プロジェクト.img”をディスクに書き込む」を選択
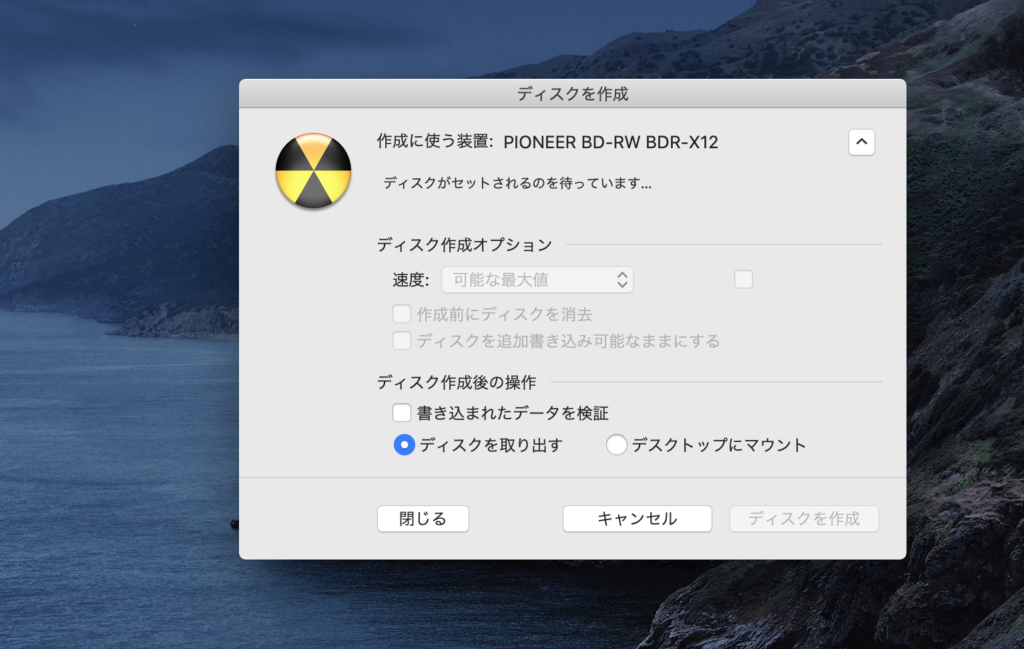
ディスク作成画面が現れるので、
速度は可能な最大値
ディスク作成後の操作で「書き込まれたデータを検証」のチェックを入れると時間が係るためチェックしていません。
DVD書き込み速度について
私の現在の環境下では上記方法で書き込みを行っても最大の倍速の速度が出ません。実質2倍速くらいにしかならない為、最後のイメージファイルの書き込みを有料アプリ「Toast」から行っています。この方法だと問題なく高速で書き込む事が出来ます。
使用するメディアにつて
- DVD-R 4.7GBまで 16倍速対応
- DVD-R DL 8.5GBまで 8倍速対応
- BD-R 25BGまで 6倍速対応
おすすめメディア
おすすめドライブ
おすすめBlu-rayプレーヤー
完成したDVDはその場ですぐに再生して確認したいものです。再生用のDVDプレーヤーが一台あると便利です。できればBlu-rayプレヤーがあると完璧ですね。










