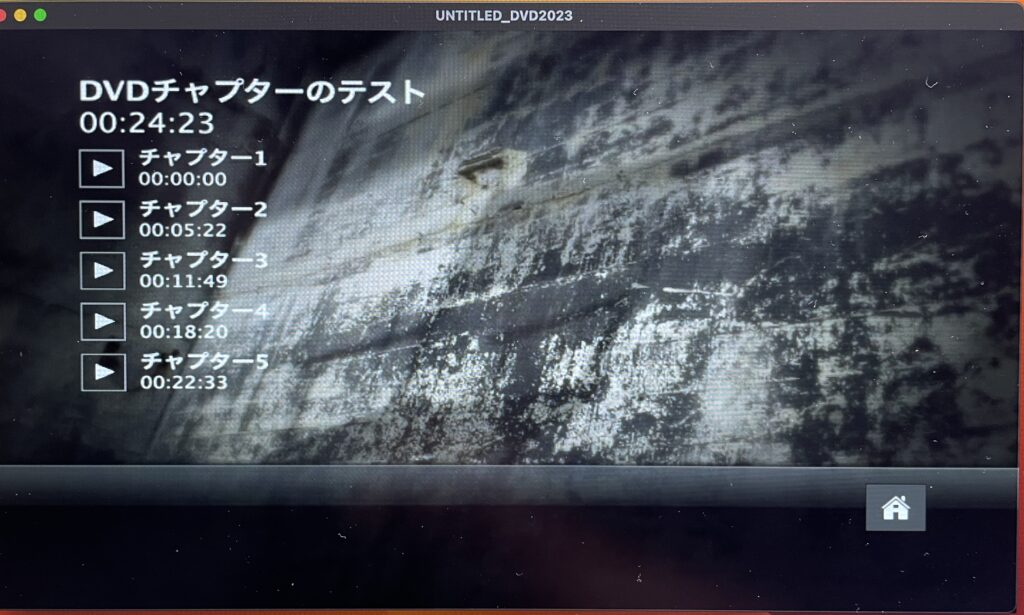
この記事ではMacでチャプター付DVDを作成する方法を記載しています。
MacユーザーがMac上で動画編集して最終的にチャプター付きDVDを作成したい場合、動画編集ソフトがFinalCutProX(ファイルナルカットプロX)やCompressor(コンプレッサー)であれば、簡易DVDオーサリング機能を使って簡単にチャプター付きDVDを作成することが出来ます。
但し、FinalCutProXとCompressorを使った場合、1枚のDVDに複数のタイトルを入れることは出来ません。複数のタイトルを1枚のDVDに入れたい場合はサードパーティー製の無料か有料のオーサリングソフトを使用する必要があります。
この記事ではFinalCutProXを使用してチャプター付きDVDの作成方法を解説します。
FinalCutPro Xのタイムライン上でチャプターマーカーを打つ
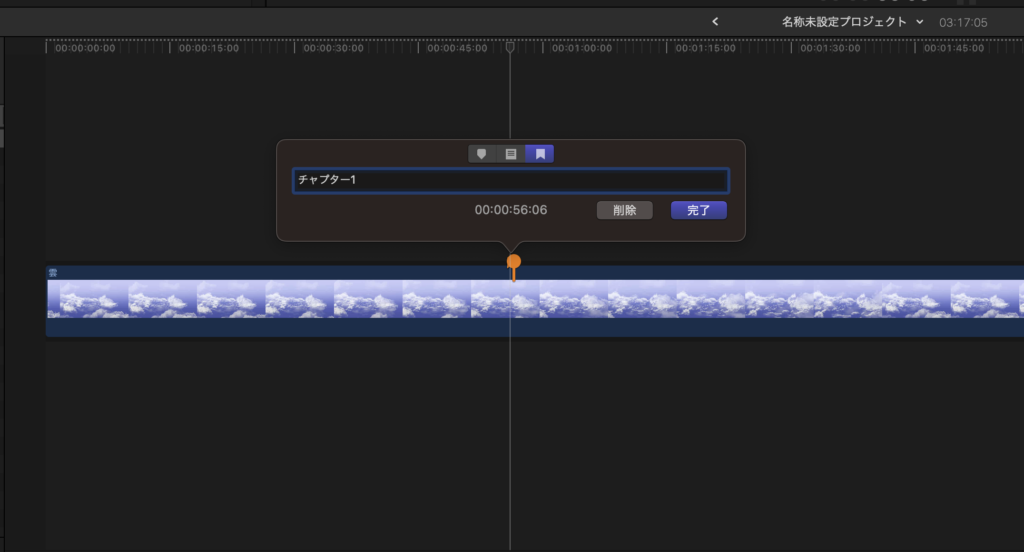
FinalCutProのストーリーライン上で赤い線のスキマーの位置でMキーを2回押すと、上記のウインドウが現れチャプターを挿入することが出来ます。
ウインドウには3つのボタンがあり、左から標準マーカー、to doマーカー、チャプターマカーとなっていて、DVDのチャプターにするには一番右のチャプターマーカーを押して完了します。その時にテキストボックス内に入れた言葉がメニュー上のチャプターとして表示されます。
標準マーカーやto doマーカーはDVDを再生した時のチャプターとしては働きません。これは動画編集時の区切りの位置を示すための印として利用します。
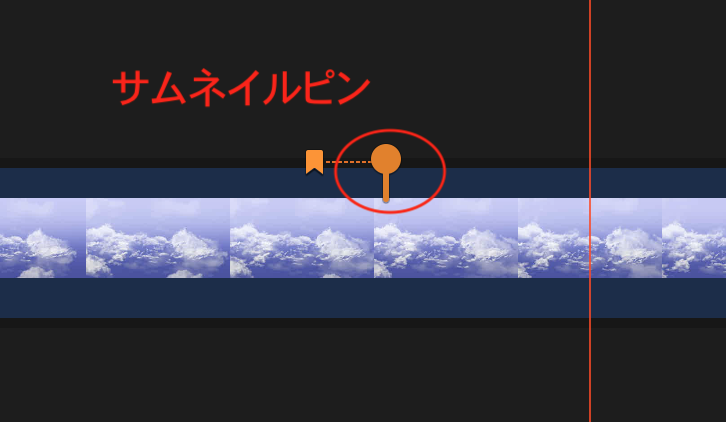
チャプターマーカーとは別にサムネイルピンがあります。これはサムネイルピンのある静止画がチャプターのサムネイルとして採用されます。サムネイルピンはドラッグしてチャプターマーカーの前後を移動することが出来ます。但し、
共有ボタンからDVDとして書き出しを実行する
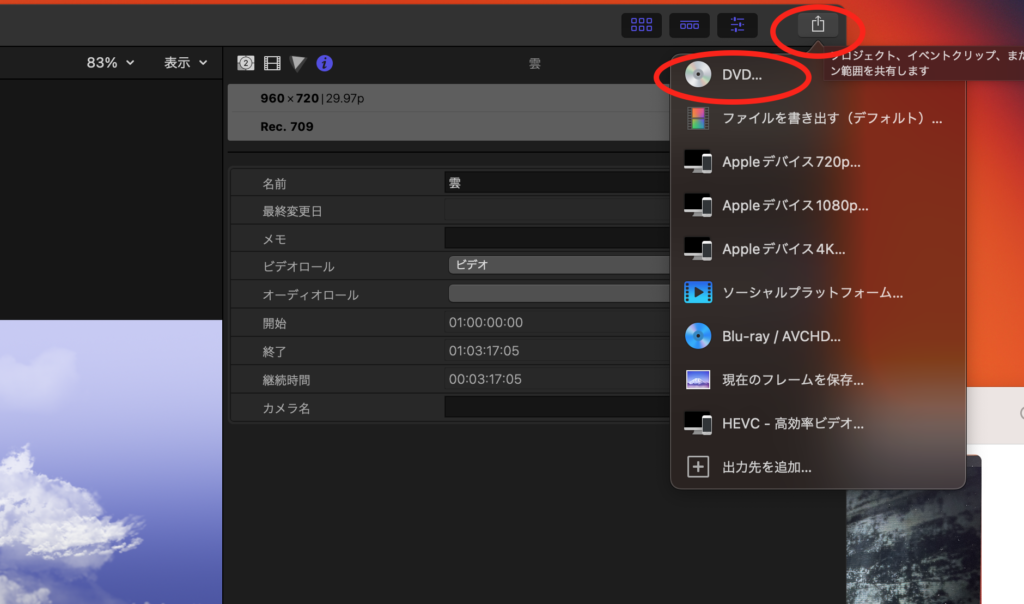
必要事項を設定して書き出す
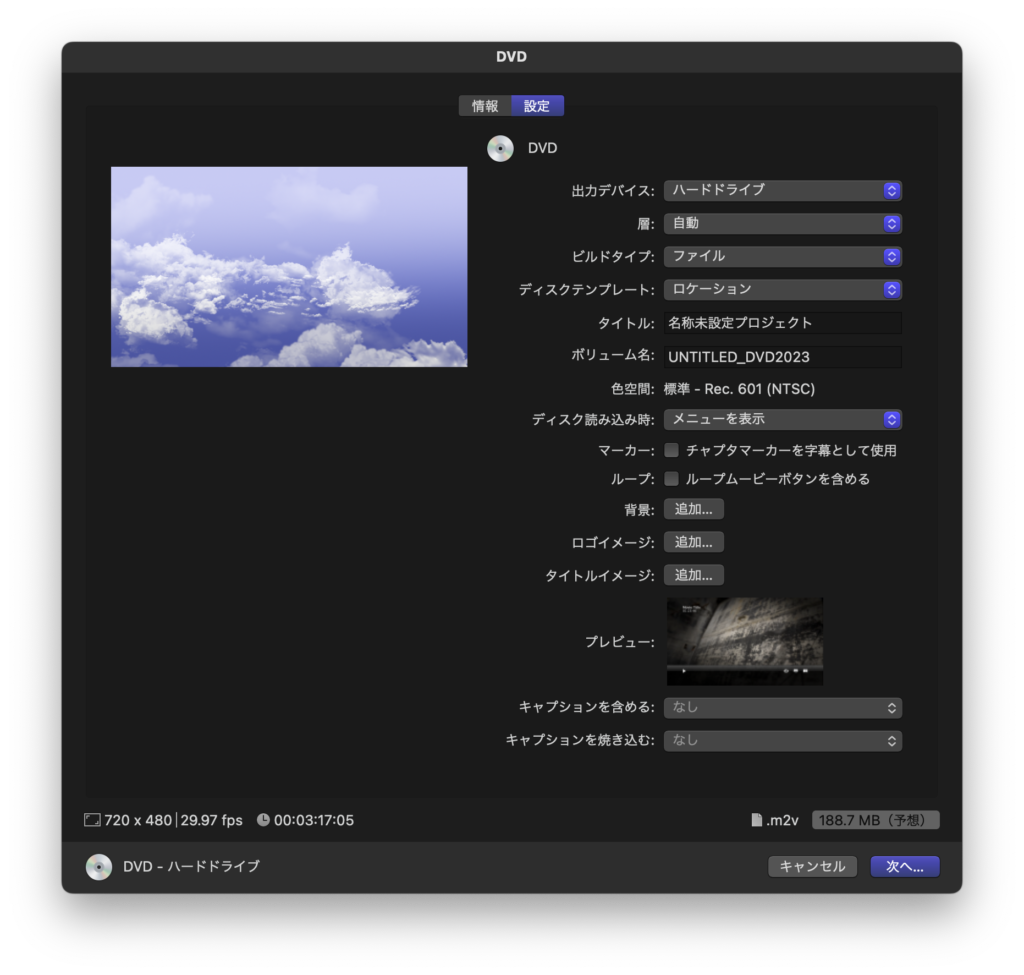
情報タブと設定タブがあります。情報タブの方で設定することはありません。
設定タブにはいくつか設定する項目があります。上から順番に説明します。
| 出力デバイス | ハードドライブ | |
| 層 | 自動 | |
| ビルドタイプ | ファイル | |
| ディスクテンプレート | ロケーション | |
| タイトル | メニューに入れたいタイトル | |
| ボリューム名 | DVDのファイル名 | |
| ディスク読み込み時 | メニューを表示 | |
| マーカ | ☑️でマーカーのテキストが字幕として表示されます | DVDのリモコンで表示したり消したりできます |
| ループ | ☑️でループムービーボタンができます |
背景、ロゴイメージ、タイトルイメージについては下記の記事を参照してください。
おすすめBlu-rayプレーヤー









